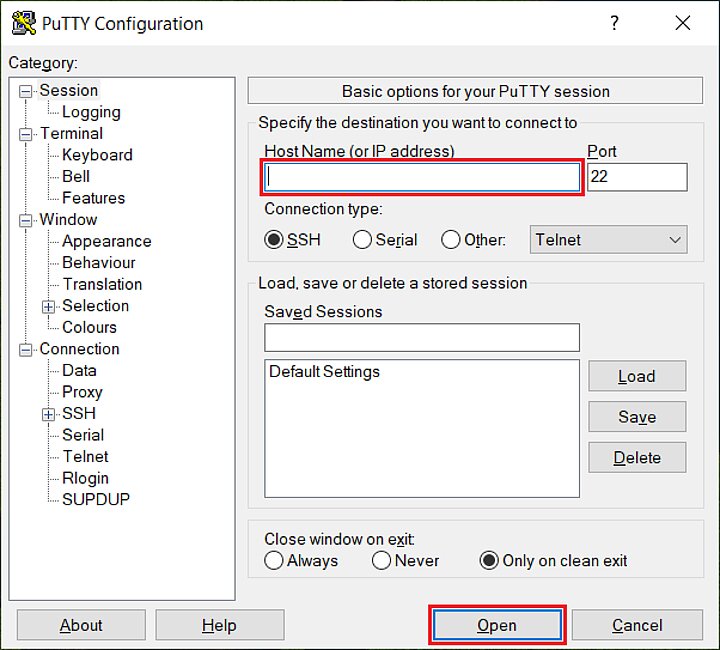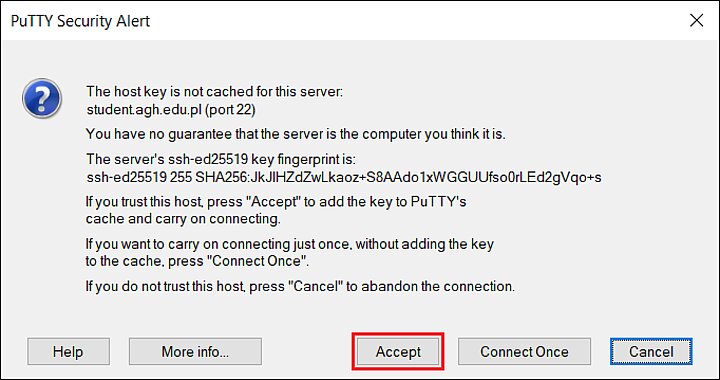Program PuTTY to jeden z najpopularniejszych klientów SSH dostępnych dla systemu Windows. Można go bezpłatnie pobrać ze strony projektu. Po pobraniu odpowiedniej dla Twego systemu wersji programu, z dostępnych na stronie https://www.chiark.greenend.org.uk/~sgtatham/putty/latest.html, należy zainstalować go na komputerze z domyślnymi ustawieniami.
Do łączenia się z uczelnianymi serwerami galaxy.agh.edu.pl i student.agh.edu.pl z wykorzystaniem protokołu SSH w celu zdalnej pracy na nich, konieczne jest przebywanie w Uczelnianej Sieci Komputerowej lub uzyskanie zdalnego dostępu do sieci AGH poprzez usługę VPN.
- Po zainstalowaniu i uruchomieniu programu połącz się z wybranym serwerem. Jako nazwę hosta wpisz:
- galaxy.agh.edu.pl (dotyczy pracowników, doktorantów i Jednostki AGH)
- student.agh.edu.pl (dotyczy studentów i organizacji studenckich).
- Następnie kliknij przycisk "Open".
- Podczas pierwszego logowania z danego komputera pojawi się okno będące alertem bezpieczeństwa, w którym wyświetlany jest odcisk klucza jakim przedstawia się serwer. Odciski kluczy SSH serwerów, to:
- galaxy.agh.edu.pl - ED25519 key fingerprint is: SHA256:AnrDzoFwBf1yXIPNezJUSZIwOqd+uBzvaa5WP7ykw7g
- student.agh.edu.pl - ED25519 key fingerprint is: SHA256:JkJIHZdZwLkaoz+S8AAdo1xWGGUUfso0rLEd2gVqo+s
Po sprawdzeniu zgodności podanego odcisku klucza z powyższym można zaakceptować komunikat klikając w przycisk "Accept" i nastąpi pierwsze połączenie z serwerem. Potwierdzony odcisk klucza zostaje zapisany na komputerze, z którego się łączysz, więc podczas kolejnych połączeń ten komunikat już się nie pojawi.
Wyświetlanie komunikatu z odciskiem klucza jest niezależne od programu klienckiego jakim się łączysz.
Gdyby odcisk klucza jakim przedstawia się serwer różnił się od powyższego lub podczas kolejnych połączeń pojawiał się komunikat informujący o zmianie odcisku klucza, to skontaktuj się niezwłocznie z Pomocą IT.
- W kolejnym kroku wprowadź nazwę użytkownika i naciśnij "enter". Następnie wprowadź swoje hasło (wprowadzane znaki nie pojawią się na ekranie) potwierdzając klawiszem "enter". Jeśli nie zmieniałeś jeszcze hasła na tym serwerze, to wprowadź hasło które otrzymałeś podczas procedury zakładania konta UNIX.