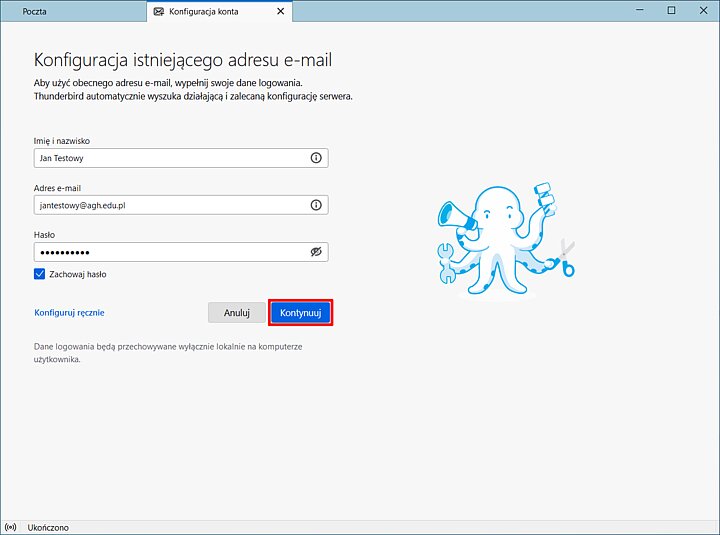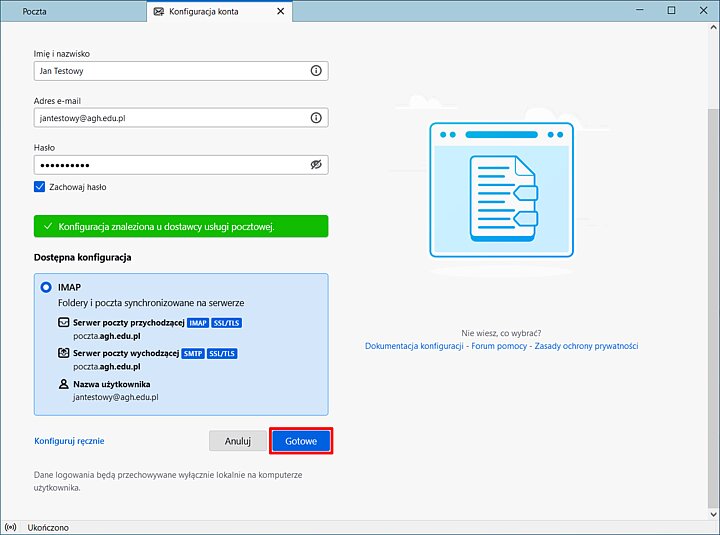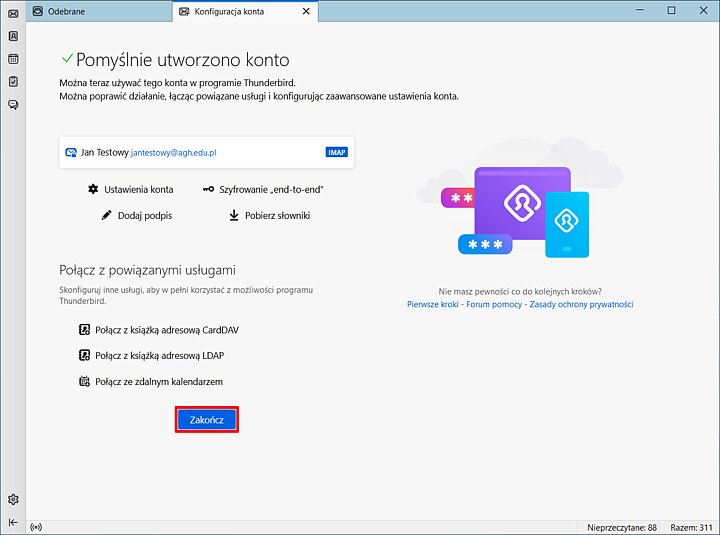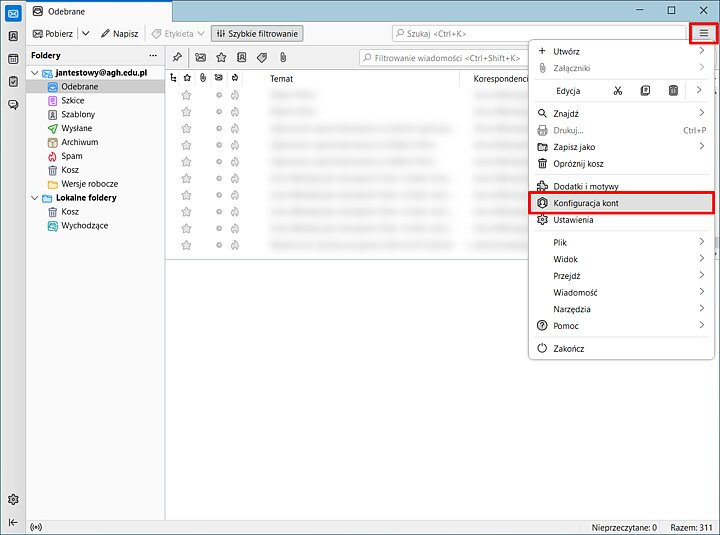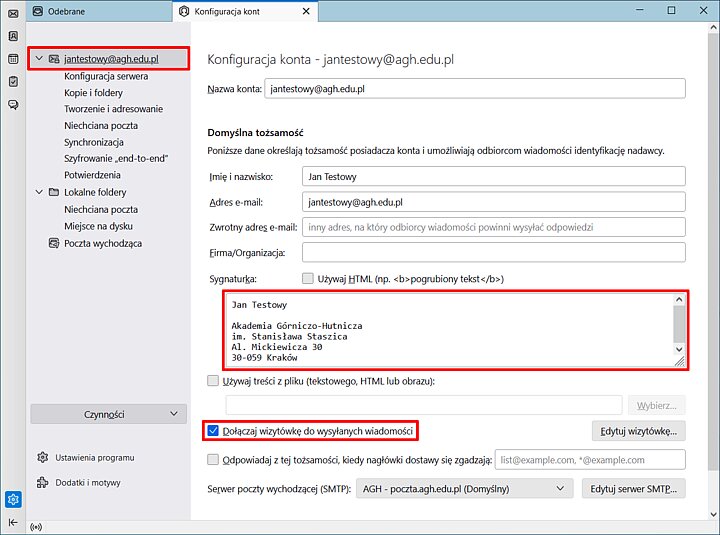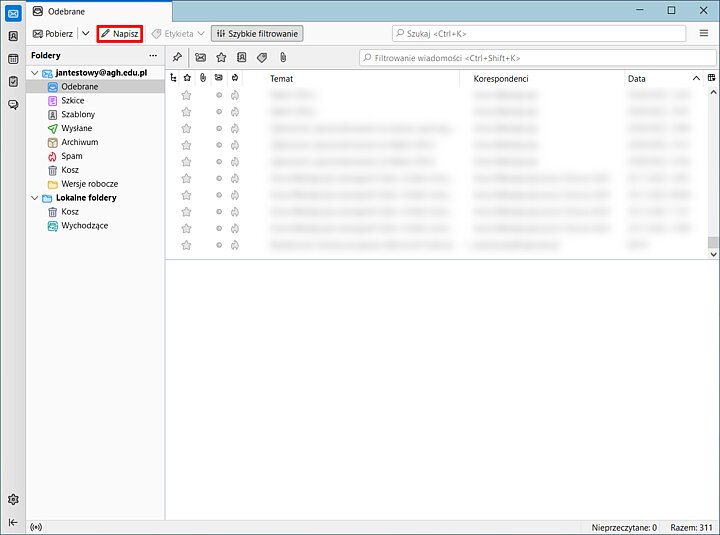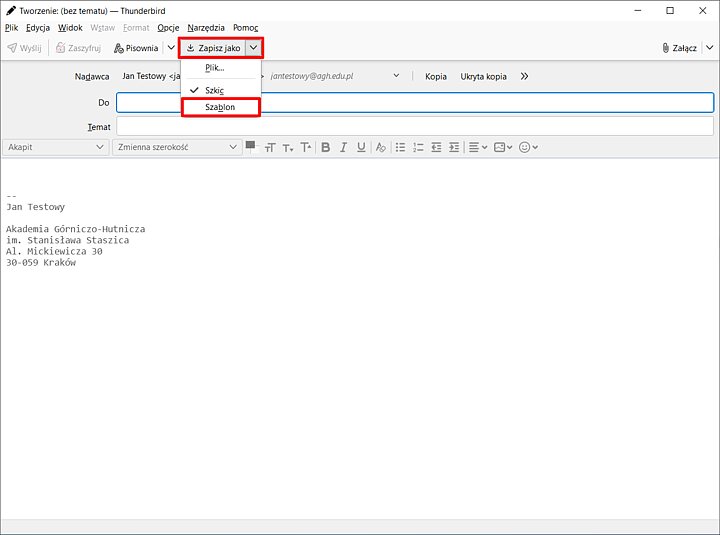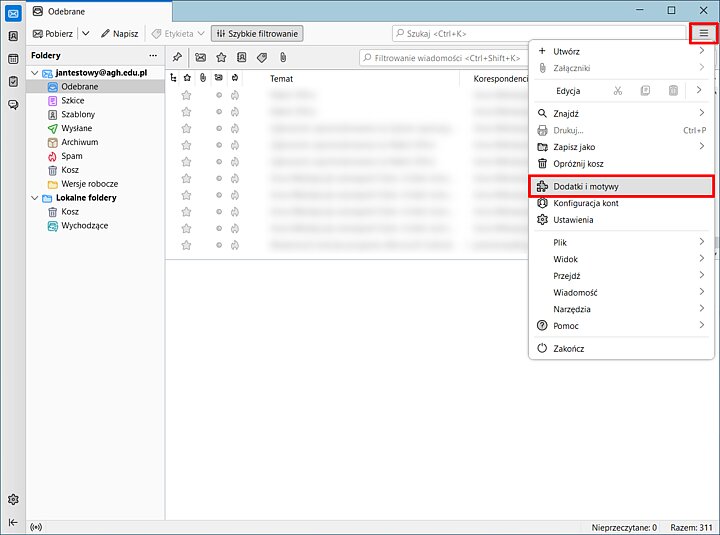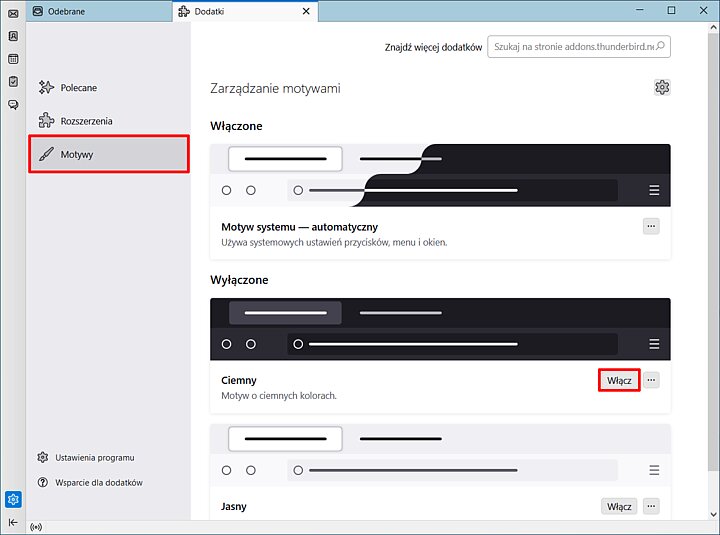- Zalecanym przez Centrum Rozwiązań Informatycznych programem (klientem) pocztowym jest Thunderbird. Pobierz go ze strony thunderbird.net/pl i zainstaluj na komputerze używając domyślnych ustawień.
- Podczas pierwszego uruchomienia programu Thunderbird wykonaj jego podstawową konfigurację, podając „Imię i nazwisko”, „Adres e-mail” oraz „Hasło" wg poniższych instrukcji, a następnie kliknij przycisk „Kontynuuj”.
Uwaga
Jako hasło wpisz wygenerowane w Webmailu hasło do aplikacji (szczegóły: Instrukcja).
- Program Thunderbird zaproponuje konfigurację konta pocztowego z wykorzystaniem protokołu IMAP - zaakceptuj tę opcję klikając w przycisk „Gotowe”.
W programie pocztowym Thunderbird można ustawić automatyczną wizytówkę - podpis pod każdą wiadomością.
- Z menu umieszczonego w prawym górnym rogu wybierz "Konfiguracja kont".
- W polu "Sygnaturka" wpisz treść, jaka chcesz aby znajdowała się w podpisie oraz zaznacz pole "Dołączaj wizytówkę do wysyłanych wiadomości", co spowoduje automatyczne dodawanie podpisu do każdej wysyłanej przez Ciebie wiadomości.
Uwaga
Sygnaturkę najlepiej wypełnić takimi informacjami jak: imię, nazwisko, jednostka i dane kontaktowe.
Opcja tworzenia szablonów stanowi ułatwienie w przypadku wysyłania wiadomości o tej samej lub podobnej treści np. cyklicznie wysyłana informacja o takiej samej/podobnej treści.
- Otwórz nową wiadomość poprzez wybranie "Napisz" z górnego paska programu Thunderbird.
- Wpisz temat oraz treść wiadomości, na podstawie której ma zostać utworzony szablon, a następnie rozwiń w pasku górnym nowej wiadomości opcje "Zapisz jako" i wybierz "Szablon". Zapisana w ten sposób wiadomość będzie znajdować się w folderze "Szablony". Aby użyć zapisanego szablonu, odnajdź go w folderze i kliknij na niego dwukrotnie — otworzy się okienko nowej wiadomości z uzupełnionym tematem oraz treścią.